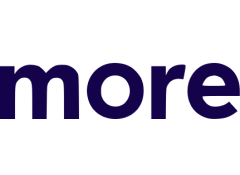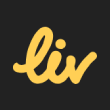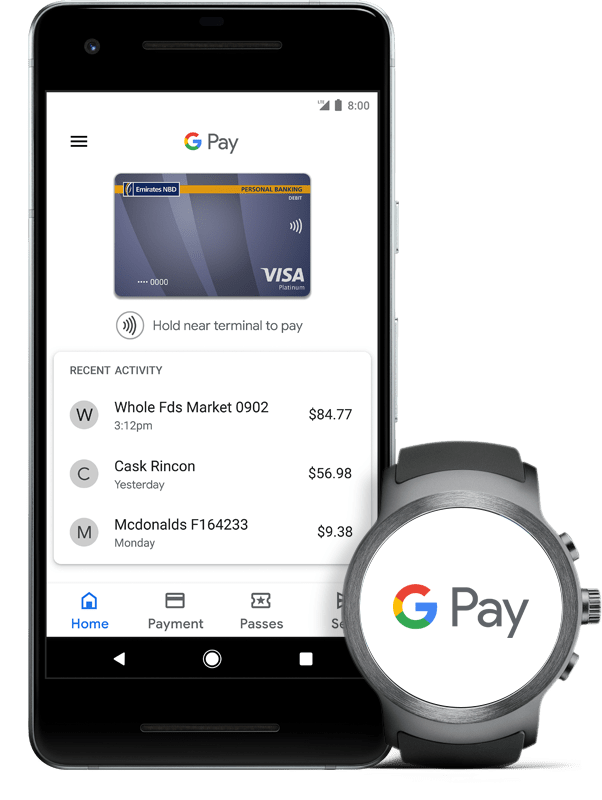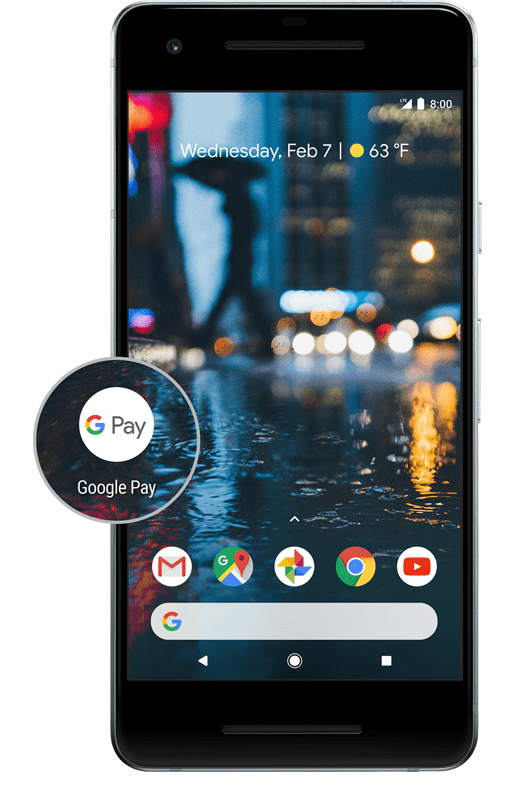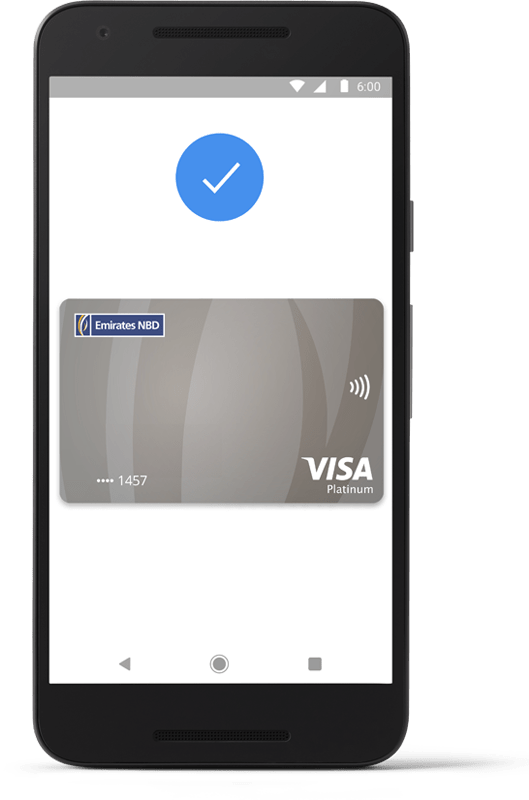Our accounts
Start your banking journey with the leading bank in the region.
- Accounts overview
- Standard Current Account
- Special Current Account
- Savings and Deposit Accounts
- Gold Investment Account
- Value Account
Our banking packages
Discover the benefits of being our customer by browsing through our banking packages.
Learn more about banking packagesHave an account with us already?
Learn all about how to use your account's features and benefits to the fullest.
Help & support
Visit our dedicated support center for answers to all your banking-related questions.
- Get support for your account
- Key Facts Statement (KFS) & Bank Fee Schedule
- Help with an inactive or dormant account
- Ways of banking
Our cards
All our cards offer you an exciting range of rewards and benefits.
Find a suitable card and applyCard benefits
Get the most out of your credit card by exploring its different benefits.
Have a card with us already?
Learn all about how to use your card's features and benefits to the fullest.
Help & support
Visit our dedicated support center for answers to all your banking-related questions.
- Get support for your cards
- Key Facts Statement (KFS) & charges
- Activate your card
- Blocking your card
- Card stuck in ATM
Have a loan with us already?
Here's how to make the most out of your loan with us.
Help & support
Visit our dedicated support center for answers to all your banking-related questions.
- Get support for your loans
- Key Facts Statement (KFS) & charges
- Request a Liability or No-liability Letter
- Request an auto loan clearance letter
- Ways of banking
Products & services
Our various FX products and services help you conduct your international transactions easily.
Ways to transfer money
Our wide range of transfer options make it easier for you to send money locally and internationally.
- Foreign Exchange overview
- DirectRemit
- Western Union
- Foreign Currency Cash
- mePay
- Aani - Instant Payments Service
Existing customers
Learn all about how you can seamless use our services to transfer money.
Wealth management
Our wealth solutions help you manage your financial future better and achieve your financial goals.
- Wealth overview
- Our approach
- Plan for the future
- Grow your wealth
- Monthly investment plan
- Fractional bonds
Insurance
Life is uncertain but you can be prepared to face adversity with our wide range of insurance plans.
ENBD X Wealth
Access to over 11,000 stocks and ETFs in Global and UAE markets
Help & support
Visit our dedicated support center for answers to all your banking-related questions.
- All about our Insurance Plans
- InvestDaily Mutual Funds
- Key Facts Statement (KFS) & charges
- Ways of banking
Digital banking
Everyday banking is a lot easier with our digital banking platforms and services.
Discover more about banking with usOther ways of banking
We have over 200 branches and 900 ATMs and CDMs across the UAE and overseas.
Already a customer with us?
Learn more about our services and get the most out of your banking relationship with us.
Help & Support
Visit our dedicated support center for answers to all your banking-related questions.
- Get support for your digital banking needs
- Key Facts Statement (KFS) & charges
- Reset Online and Mobile Banking secret questions
- Reset or change your Smart Pass PIN
- Retrieve your user ID
- Unlock your Online and Mobile Banking
About Signature by Priority Banking
Introducing Signature, a programme of distinction reserved for the upper crust of Emirates NBD
Wealth
Our wealth solutions help you manage your financial future better and achieve your financial goals.
Insurance
Life is uncertain but you can be prepared to face adversity with our wide range of insurance plans.
Digital banking
Everyday banking is a lot easier with our digital banking platforms and services.
Already a customer with us?
Learn more about our services and get the most out of your banking relationship with us.
Contact Us
We welcome you to a bespoke banking experience tailored to suit your private banking & wealth management needs, should you, your family, or your business have USD 5 Million (or currency equivalent) and above as Assets Under Management with us.
Growing your Wealth
Have an Account already?
Products & Services
- Overview
- Transaction Banking
- Investment Banking
- Financing Solutions
- Global Markets and Treasury
- Islamic Banking Services
Rates and Charges
Useful Links
Insights
- PERSONAL
- PRIORITY
- PRIVATE
- BUSINESS
- CORPORATE & INSTITUTIONAL
- ISLAMIC
- ABOUT US
-
Choose your website / عربي
UAE
Our accounts
Start your banking journey with the leading bank in the region.
- Accounts overview
- Standard Current Account
- Special Current Account
- Savings and Deposit Accounts
- Gold Investment Account
- Value Account
Our banking packages
Discover the benefits of being our customer by browsing through our banking packages.
Learn more about banking packagesHave an account with us already?
Learn all about how to use your account's features and benefits to the fullest.
Help & support
Visit our dedicated support center for answers to all your banking-related questions.
- Get support for your account
- Key Facts Statement (KFS) & Bank Fee Schedule
- Help with an inactive or dormant account
- Ways of banking
Our cards
All our cards offer you an exciting range of rewards and benefits.
Find a suitable card and applyCard benefits
Get the most out of your credit card by exploring its different benefits.
Have a card with us already?
Learn all about how to use your card's features and benefits to the fullest.
Help & support
Visit our dedicated support center for answers to all your banking-related questions.
- Get support for your cards
- Key Facts Statement (KFS) & charges
- Activate your card
- Blocking your card
- Card stuck in ATM
Have a loan with us already?
Here's how to make the most out of your loan with us.
Help & support
Visit our dedicated support center for answers to all your banking-related questions.
- Get support for your loans
- Key Facts Statement (KFS) & charges
- Request a Liability or No-liability Letter
- Request an auto loan clearance letter
- Ways of banking
Products & services
Our various FX products and services help you conduct your international transactions easily.
Ways to transfer money
Our wide range of transfer options make it easier for you to send money locally and internationally.
- Foreign Exchange overview
- DirectRemit
- Western Union
- Foreign Currency Cash
- mePay
- Aani - Instant Payments Service
Existing customers
Learn all about how you can seamless use our services to transfer money.
Wealth management
Our wealth solutions help you manage your financial future better and achieve your financial goals.
- Wealth overview
- Our approach
- Plan for the future
- Grow your wealth
- Monthly investment plan
- Fractional bonds
Insurance
Life is uncertain but you can be prepared to face adversity with our wide range of insurance plans.
ENBD X Wealth
Access to over 11,000 stocks and ETFs in Global and UAE markets
Help & support
Visit our dedicated support center for answers to all your banking-related questions.
- All about our Insurance Plans
- InvestDaily Mutual Funds
- Key Facts Statement (KFS) & charges
- Ways of banking
Digital banking
Everyday banking is a lot easier with our digital banking platforms and services.
Discover more about banking with usOther ways of banking
We have over 200 branches and 900 ATMs and CDMs across the UAE and overseas.
Already a customer with us?
Learn more about our services and get the most out of your banking relationship with us.
Help & Support
Visit our dedicated support center for answers to all your banking-related questions.
- Get support for your digital banking needs
- Key Facts Statement (KFS) & charges
- Reset Online and Mobile Banking secret questions
- Reset or change your Smart Pass PIN
- Retrieve your user ID
- Unlock your Online and Mobile Banking
About Priority banking
Start your Priority Banking journey and live your success
About Signature by Priority Banking
Introducing Signature, a programme of distinction reserved for the upper crust of Emirates NBD
Products & Services
Wealth
Our wealth solutions help you manage your financial future better and achieve your financial goals.
Insurance
Life is uncertain but you can be prepared to face adversity with our wide range of insurance plans.
Digital banking
Everyday banking is a lot easier with our digital banking platforms and services.
Already a customer with us?
Learn more about our services and get the most out of your banking relationship with us.
Emirates NBD Private Banking
Bespoke solutions
Savings Account
Loans
Digital Banking
Contact Us
We welcome you to a bespoke banking experience tailored to suit your private banking & wealth management needs, should you, your family, or your business have USD 5 Million (or currency equivalent) and above as Assets Under Management with us.
Packages
Cards
Cash Management
Treasury
Working Capital
Business Loans
Have an Account already?
Growing your Wealth
Have an Account already?
Products & Services
- Overview
- Transaction Banking
- Investment Banking
- Financing Solutions
- Global Markets and Treasury
- Islamic Banking Services